调整分区大小是在PartitionMagic实际操作中经常用的操作,使用win7系统
下载的PartitionMagic调整分区的大小相对来说是十分简单的,但是如果调整数据比较多的分区(如
系统盘)那就会有一定的风险,所以进行此操作时一定要备份重要的数据。具体调整分区大小的操作步骤如下:
步骤1:选择要调整的分区
在要减少容量的分区容量条上单击鼠标右键,在弹出的快捷菜单中选择“调整容量/移动...”选项,如下图所示。
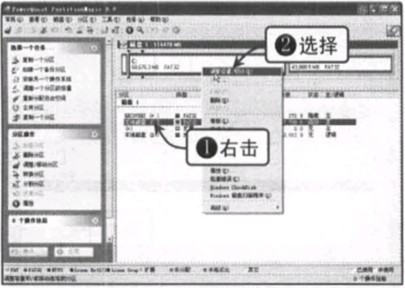
步骤2:释放分区容量
在弹出的“调整容量/移动分区"对话框中把鼠标指针移动到绿色容量条左边的黑色三角上,当鼠标指针变成拖电光标时,按住鼠标左鍵并拖动鼠标使绿色容量条向右移动,使C盘的空间减少,也可以直接输入容量来分出需要的空间,然后单击“确定”按钮,如下图所示。
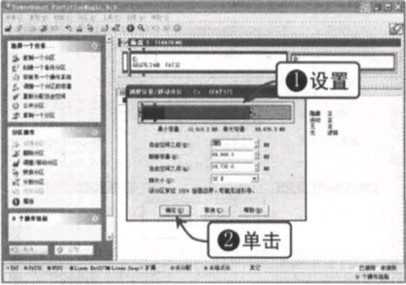
步骤3:释放容量完成
释放容景完成后,win7系统用户可以在容量条上看见一部分灰色的容量条,这就是刚才释放出来的硬盘容量,如下图所示。
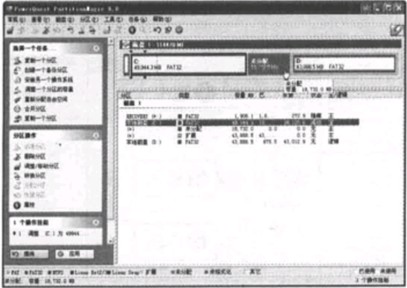
步骤4:选择要调整的分区
在要增加容I的分区容量条上单击鼠标右鍵,在弹出的快捷菜单中选择“调整容量/移动...”选项,如下图所示。
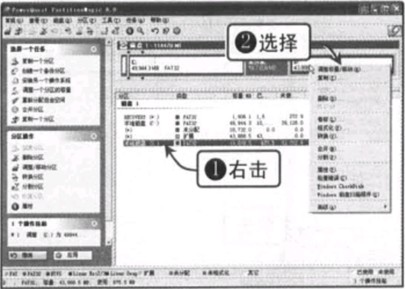
步骤5:増加分区容量
在弹出的“调整容量/移动分区”对话框中用鼠标把绿色容量条向左移动,使D盘的空间增加,然后单击“确定”按钮,如下图所示。
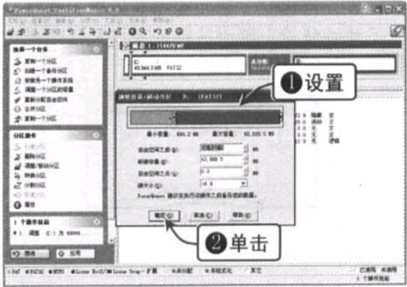
步骤6:调整容量完成
调整容量完成后,用户就会看到C盘与D盘的容量有明显的变化,此时单击界面左下角的“应用”按钮,如下图所示。
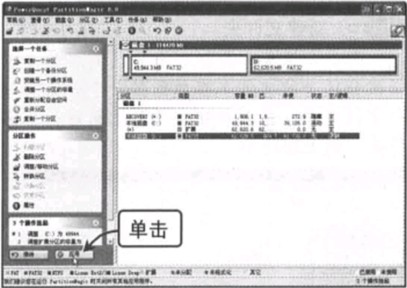
步骤7:应用操作
调整分区容量操作完成后就要应用,在弹出的“应用更改”对话框中单击“是”按钮,如下图所示。
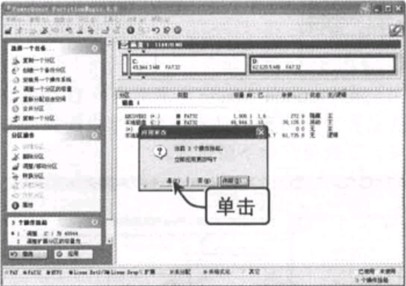
步骤8:开始调整操作
此时PartitionMagic会重新启动电脑,并且完成分区调整工作。分区调整工作完成后会再次要求用户重启电脑,至此分区调整工作就完成了,如下图所示。
