下载官方驱动后,以管理员身份运行安装程序:- <DIV clearfix?>
 步骤阅读
步骤阅读
<LI list-item-2?>
由于这里是安装网络扫描仪,所以选择“网络安装”:
<DIV clearfix?>

步骤阅读 <LI list-item-3?>
3
然后我们不看动画演示,直接点击最上面的“安装打印机
软件”:
<DIV clearfix?>

步骤阅读 <LI list-item-4?>
4
接下来选择“高级安装”,再点击“下一步”按钮:
<DIV clearfix?>
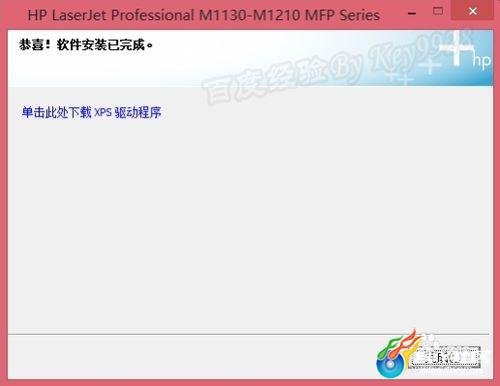
步骤阅读 <LI list-item-5?>
5
在协议条款对话框选择“我接受”,再点击“下一步”按钮:
<DIV clearfix?>
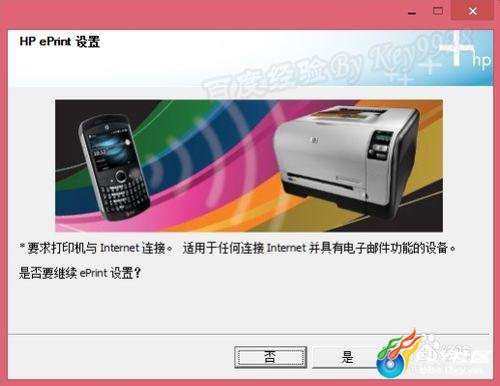
步骤阅读 <LI list-item-6?>
6
取消参与HP计划,再点击“下一步”按钮:
<DIV clearfix?>

步骤阅读 <LI list-item-7?>
7
选择中间我们所要安装的打印机类型,再点击“下一步”按钮:
<DIV clearfix?>
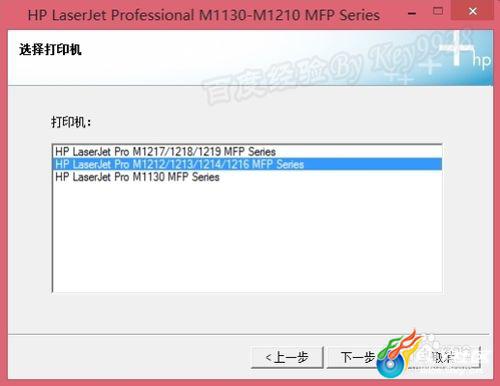
步骤阅读 <LI list-item-8?>
8
选择第一个配置为网络打印,再点击“下一步”按钮:
<DIV clearfix?>

步骤阅读 <LI list-item-9?>
9
等待安装程序自动执行:
<DIV clearfix?>
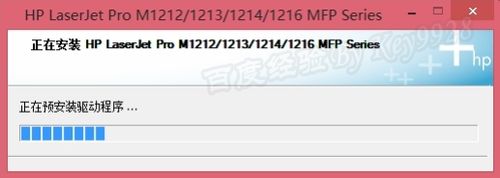
步骤阅读 <LI list-item-10?>
10
选择“按地址指定打印机”,再点击“下一步”按钮:
<DIV clearfix?>
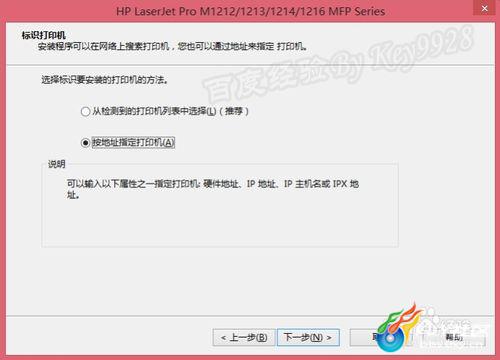
步骤阅读 <LI list-item-11?>
11
输入我们要安装的网络打印机的IP地址,再点击“下一步”按钮:
<DIV clearfix?>
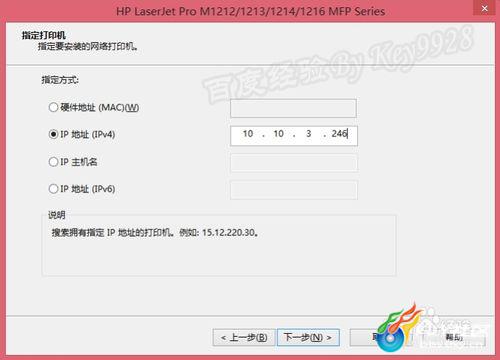
步骤阅读 <LI list-item-12?>
12
继续点击“下一步”按钮:
<DIV clearfix?>

步骤阅读 <LI list-item-13?>
13
选择“是”后,再点击“下一步”按钮:
<DIV clearfix?>
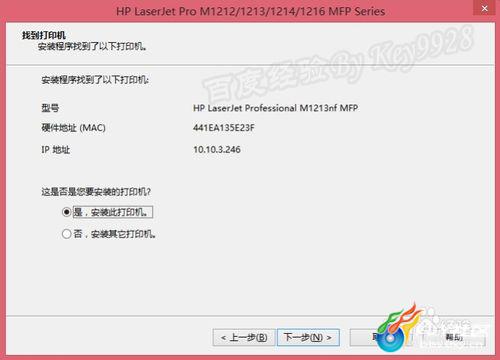
步骤阅读 <LI list-item-14?>
14
继续点击“下一步”按钮:
<DIV clearfix?>

步骤阅读 <LI list-item-15?>
15
等待安装程序自动执行:
<DIV clearfix?>
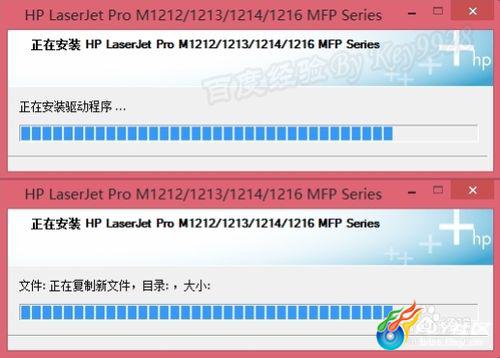
步骤阅读 <LI list-item-16?>
16
取消“注册产品”,再点击“下一步”按钮:
<DIV clearfix?>
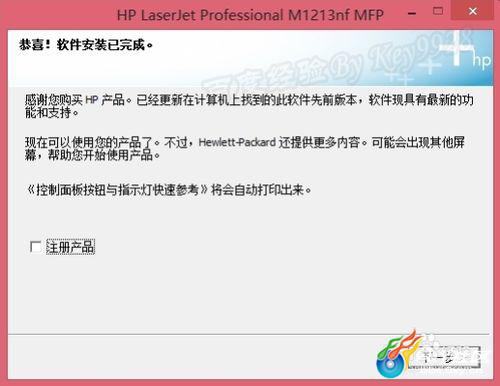
步骤阅读 <LI list-item-17?>
17
最后单击“完成”按钮即可:
<DIV clearfix?>
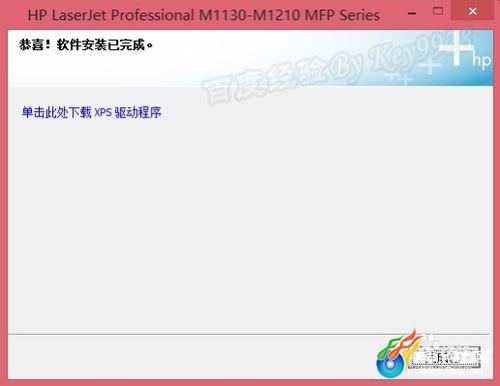
步骤阅读 <LI list-item-18?>
1
后面的步骤我们都可以“否”掉:
<DIV clearfix?>
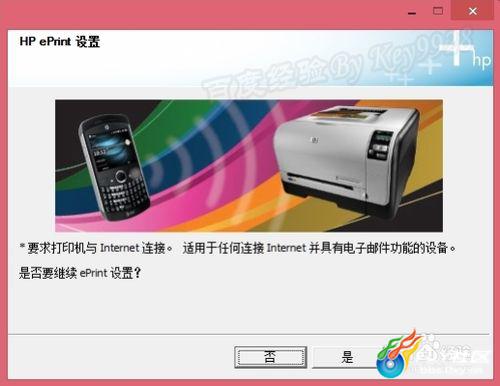
步骤阅读 <LI list-item-19?>
19
再“确定”退出安装程序:
<DIV clearfix?>

步骤阅读 <LI list-item-20?>
20
返回metro界面可以看到“扫描到”扫描仪图标:
<DIV clearfix?>
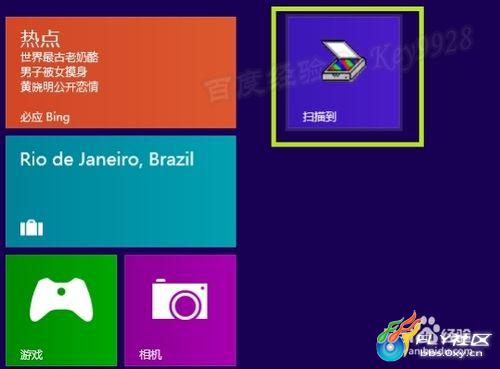
步骤阅读
END