-
UID:17777

-
- 注册时间2007-05-02
- 最后登录2025-11-07
- 在线时间19248小时
-
- 发帖842854
- 搜Ta的帖子
- 精华0
- 飞翔币121404
- 威望325892
- 飞扬币3798001
- 信誉值8
-
访问TA的空间加好友用道具

- 发帖
- 842854
- 飞翔币
- 121404
- 威望
- 325892
- 飞扬币
- 3798001
- 信誉值
- 8
|
装机助理软件特色 1.一键操作 操作简单,无需任何技术即可完成整个系统重装,只需鼠标单击 “下一步”即可完成系统重装 2.系统纯净 智能检测当前电脑配置信息,自动分析适合电脑配置的最佳重装系统版本,不强制安装,保证系统可运行 3.人性化设计 支持系统备份还原。并在重装过程中提供电脑联系人与文件资料的备份 操作,确保重要资料的完整、不丢失 4.多元化系统版本选择 内置XP、Win7(32位/64位)、Win8.1(32位/64位)、Win10(32位/64位)供用户选择安装,提高了重装系统的可选择性和灵活性 5.智能化一键检测机制 新加入智能化/硬件检测机制,可谓是一款全智能安装系统的管家,5大优势,拥有装机助理,系统想换就换! 一键鼠标直接操作,智能检测分析、多元化系统版本选择、全新下载技术、永久免费在线重装使用方法: 1.系统监测:下载软件完软件后正常打开(“一键重装系统”), 程序会默认检测当前系统环境,检测完成后,点击“下一步”。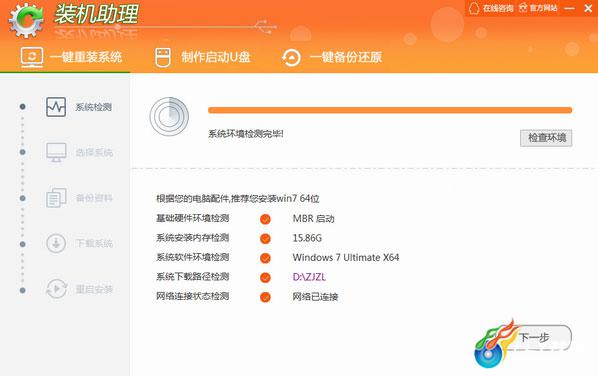 2.装机助理一键重装助手已为您推荐适合电脑配置的系统版本,用户也可选择XP、Win7、Win8.1或Win10,点击“下一步”。 2.装机助理一键重装助手已为您推荐适合电脑配置的系统版本,用户也可选择XP、Win7、Win8.1或Win10,点击“下一步”。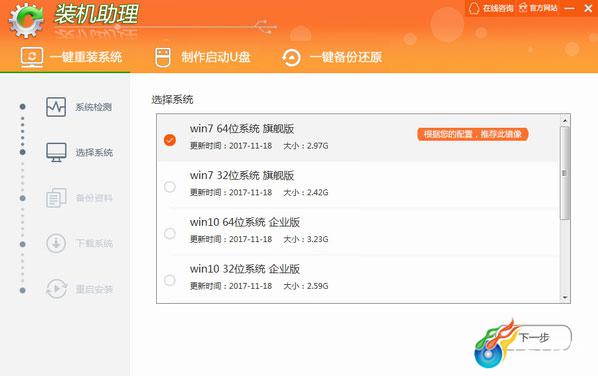 3.到了这一步时用户即可离开电脑,程序会全自动完成重装步骤。装机助理一键重装助手支持断点暂停下载!为防止出现安装失败,用户也可以选择“制作启动U盘”进行U盘装机。 3.到了这一步时用户即可离开电脑,程序会全自动完成重装步骤。装机助理一键重装助手支持断点暂停下载!为防止出现安装失败,用户也可以选择“制作启动U盘”进行U盘装机。 4.重启安装:自动重启安装; 4.重启安装:自动重启安装;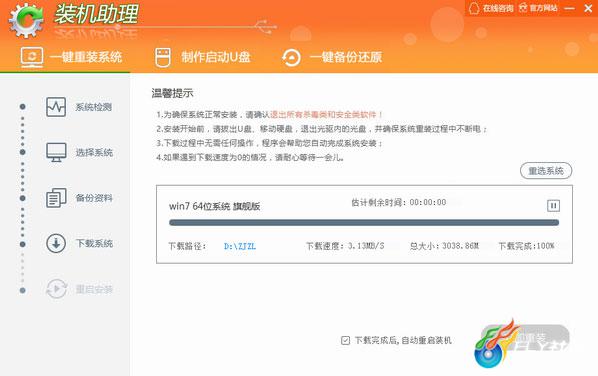 U盘启动使用方法:图文演示 U盘启动只需几步,一键制作、简单易用、UEFI与MBR启动完美结合。第一步检测U盘是否正确插入(下图为插入)。最好选择性能较好,内存≥8G的U盘,确认插入后,点击“初始化”,然后点击“一键制作启动U盘”。 U盘启动使用方法:图文演示 U盘启动只需几步,一键制作、简单易用、UEFI与MBR启动完美结合。第一步检测U盘是否正确插入(下图为插入)。最好选择性能较好,内存≥8G的U盘,确认插入后,点击“初始化”,然后点击“一键制作启动U盘”。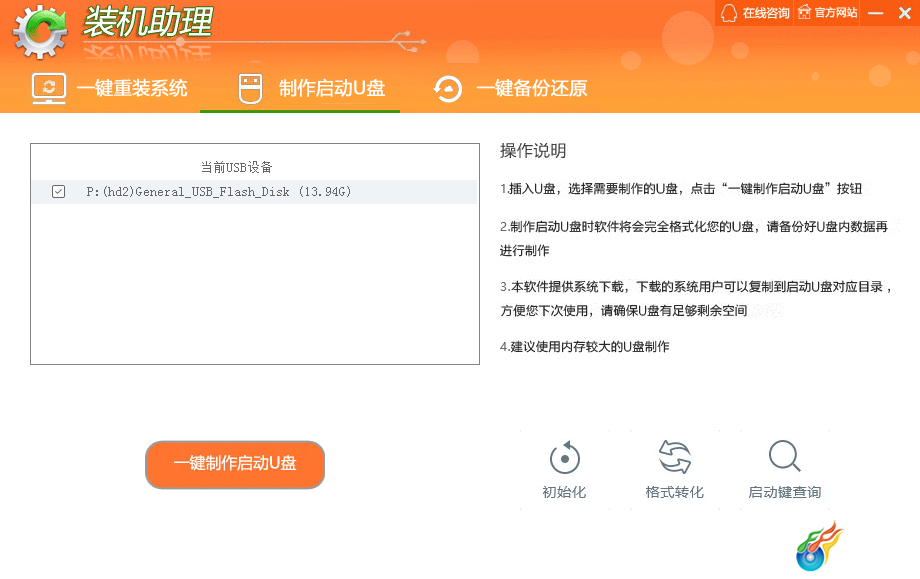 第二步制作完成。启动U盘已经完成制作,您可以点击“启动键查询”查看快捷键,然后就可以进入U盘PE系统安装系统了。 第二步制作完成。启动U盘已经完成制作,您可以点击“启动键查询”查看快捷键,然后就可以进入U盘PE系统安装系统了。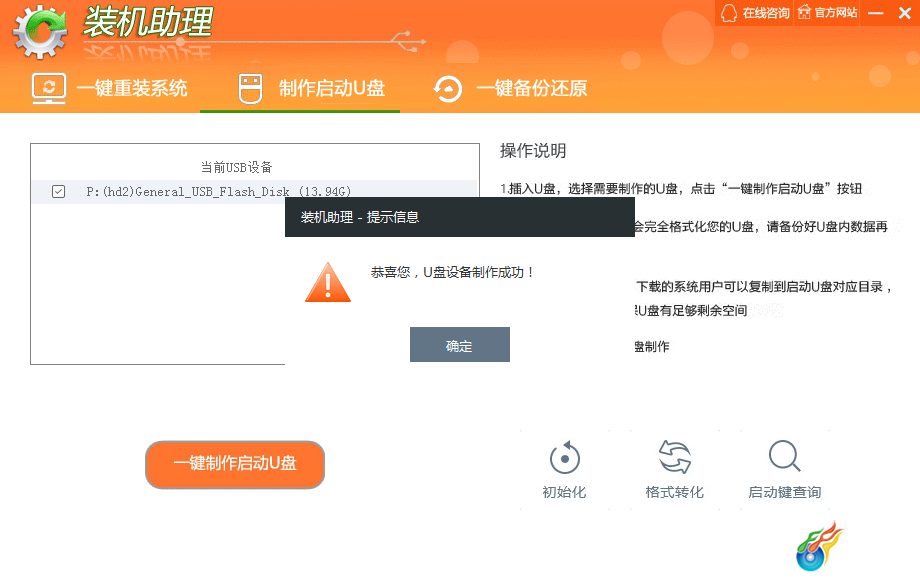 本地下载:ndxsjy.com/装机助理.exe百度网盘:pan.baidu.com/s/1eR3GPAq腾讯微云:share.weiyun.com/5VVjUkV迅雷下载:thunder://QUFodHRwOi8vd3d3Lm50eGcub3JnL9ewu/rW+sDt0ru8/NbY17DW+srWLmV4ZVpa 本地下载:ndxsjy.com/装机助理.exe百度网盘:pan.baidu.com/s/1eR3GPAq腾讯微云:share.weiyun.com/5VVjUkV迅雷下载:thunder://QUFodHRwOi8vd3d3Lm50eGcub3JnL9ewu/rW+sDt0ru8/NbY17DW+srWLmV4ZVpa
|