在日常使用中,我们会认为 Windows 的一些操作比较鸡肋,所以装备很多软件来弥补不足。
但其实 Windows 有很多隐藏技巧和方法,掌握了就能更大程度上释放生产力,再搭配上必要的效率工具,如虎添翼。
建国今天就告诉你如何更高效地使用 Windows:
01不为人知的 10 个快捷方式
Win + . → 表情、特殊符号和颜文字
Win + Shift + S → 快捷截图(如窗口截图、全屏截图、自定义截图)
Win + V → 云剪切板(可多设备同步剪切记录)
Win + G → 屏幕录制
Win + 加号(+) → 放大镜
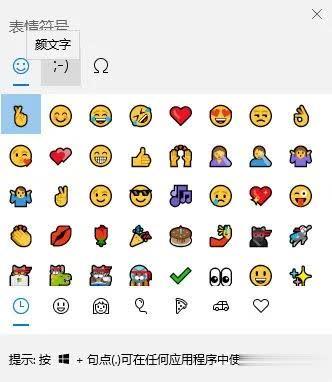
Alt + Enter(Alt + 双击鼠标) → 查看文件属性
Win + 1,2,3... → 快速打开底端任务栏上排序第1,2,3...的应用程序
Ctrl + Shift + N → 快速新建文件夹
Ctrl + Shift + T → 快速恢复已关闭网页页面
图片拖动到屏幕右下角底部 → 快速保存至桌面
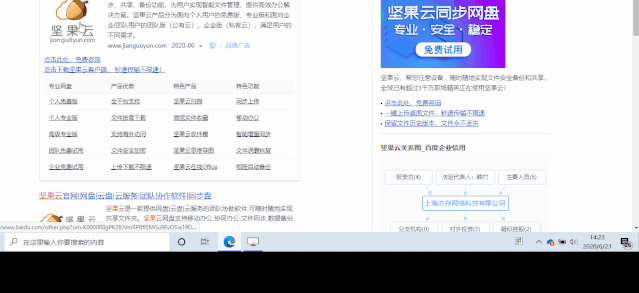
02新建虚拟桌面,多任务同时进行
很多时候你会因为屏幕上许许多多的窗口而心烦意乱,希望能有第二块台显示器,但一般情况下像这样的申请基本没戏。
那么我们应该怎么办呢?答案就是:虚拟桌面)
Win10 为我们提供一项全新的桌面管理模式,当你觉得当前桌面不够用时,可以暂时把不需要的窗口移至另一“桌面”,以便给当前屏幕腾出地方。
按下 Windows+Tab,在弹出的窗口的上方有一个“新建桌面+”的按钮,点击就可以新建一个桌面。
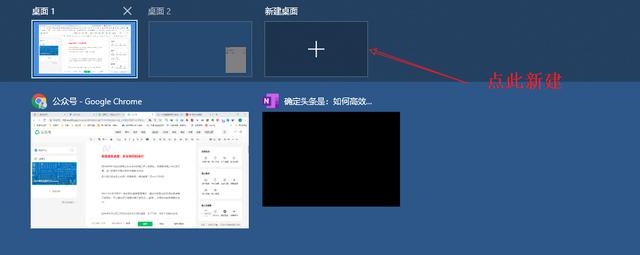
这样你也可以把工作和生活分在不同的桌面,互不干扰,专注于当前的任务。03分屏使用,减少切换
当你需要对比两份文件差异时,需要一遍浏览网页一边做笔记时,需要把文档的一段话发到微信群里时……,Alt + Tab 反复切换。
其实所有需要在两个窗口间反复切换的操作,你都可以用分屏功能减少操作步骤,提高效率。
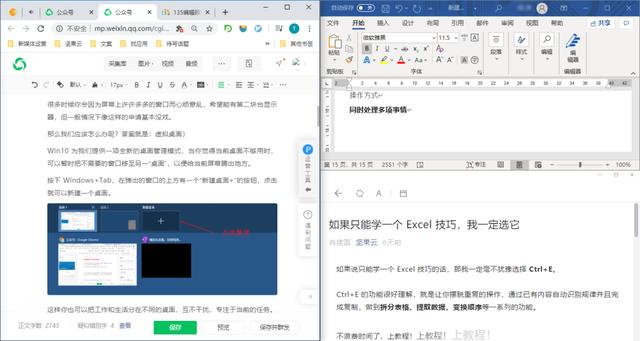
将屏幕分成3份,一边写一边看资料
把一个窗口拖拽至屏幕两边时,系统会自动以1/2的比例“固定”住该窗口,在分2屏的情况下,还可以使用 Win+ 再次分上下分屏,最多可以分成4份。
04开启 Win10 原生的垃圾清理管家
第一步:卸载XX管家
第二步:配置存储感知
存储感知是 Win10 默认的垃圾文件清理功能,配置后,存储感知会定期删除系统中的垃圾文件和回收站的内容。
步骤:进入设置后按下图开启
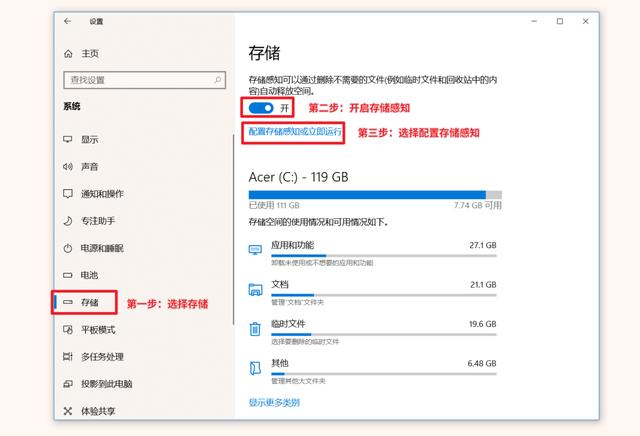
存储感知
你可以根据我提供的选项配置存储感知,具体如下图:
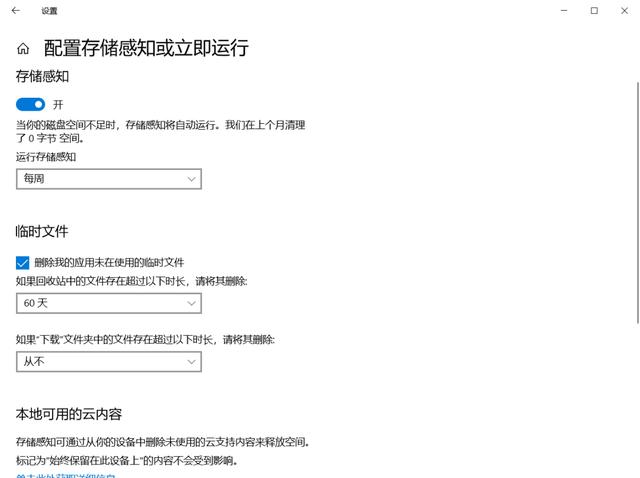
第三步:更改新内容保存位置
多数用户系统盘空间一般较小,但我们从网上保存的新内容,一般默认会保存在系统盘,我们可以将音乐、视频、文档等内容的默认保存位置更改为别的盘符。

同样是在「存储感知」中配置
05全面提升 Win10 性能提升
如果你的笔记本不怎么在室外用,或是台式机,那么请果断修改电源计划为性能优先,将设备性能压榨到极致,大幅提升 Win10 运行性能。
开启方法:
同时按下 Win + R 键(Win键,即刻有 Windows 徽标的那个键), 输入 powershell ,然后选择确定。
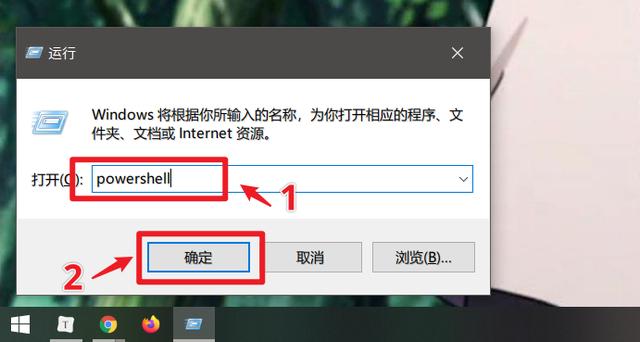
复制这段代码:powercfg -duplicatescheme e9a42b02-d5df-448d-aa00-03f14749eb61,粘贴在 PowerShell 中,回车:
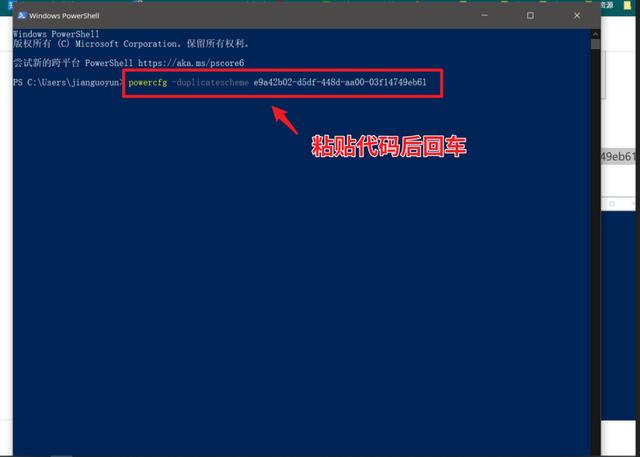
右键选择任务栏右下角的电池图标-电源选项-选择卓越性能

06被埋没的 Win 10 原生好软

Microsoft Edge
换上 Chromium 内核的 Edge,在经过数个版本的迭代更新后已经变得十分好用,终于可以卸载你电脑上的 Chrome 了。
相较于 Chrome,Edge 浏览器有如下优点:1.支持 4K 流视频(Netflix 的高清支持也是很多人转战 Edge 的重要理由); 2.更少的 CPU 占用; 3.平滑滚动、触摸优化; 4.国内用户可以正常同步。
这里单独介绍几个 Edge 浏览器的小功能:阅读模式:
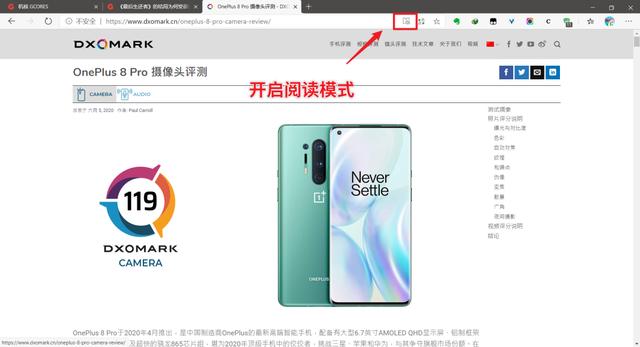
阅读模式开启的方法很简单,打开任意网页,如果该网页支持阅读模式,那么搜索栏右侧就会出现阅读模式的图标,点击即可开启。